Table of contents
- Introduction
- What is NPM and Why Should You Use It?
- Getting Started with NPM: Installation and Basic Commands
- Navigating the NPM Ecosystem: Searching for and Installing Packages
- Understanding Package.json: Managing Dependencies and Versions
- Troubleshooting NPM: Common Issues and Solutions
- Best Practices for Using NPM
- Conclusion
Introduction
Picture this: You're knee-deep in a Node.js project, and you've just come across a package you need to install. It's a common scenario, but manually installing and updating packages can be a real hassle. That's where NPM, the Node Package Manager, comes in! NPM is an absolute lifesaver when it comes to managing Node.js packages, but with so many commands and options, it can be daunting for beginners.
But fear not, dear reader! With our ultimate guide to NPM, we'll help you demystify this powerful tool and take your Node.js development to the next level. No more headaches from managing packages manually. Our guide will equip you with everything you need to know to streamline your package management process and become an NPM master. Say goodbye to wasted time and effort and hello to efficient, stress-free development with our ultimate guide to NPM!
What is NPM and Why Should You Use It?
Ah, NPM! The Node Package Manager that every Node.js developer can't live without. It's like having your own personal assistant, only instead of fetching coffee, it fetches packages. And let's be real, packages are way more important than caffeine.
But seriously, NPM is an incredibly powerful tool that simplifies the package management process and helps you avoid those annoying package version conflicts. It's like a digital librarian, keeping all your packages organized and easily accessible. And let's face it, who doesn't love a well-organized library?
Plus, NPM has a vast ecosystem of packages to choose from, ranging from essential utilities to complex frameworks. It's like having a giant toy chest to play with, except these toys can actually help you build awesome projects. So if you're a Node.js developer, NPM is definitely a tool you should have in your arsenal. Trust us, your productivity and sanity will thank you.
Getting Started with NPM: Installation and Basic Commands
Here are the basic steps to install NPM on your machine:
First, make sure you have Node.js installed. You can download it from the official website: nodejs.org/en/download
Once Node.js is installed, open your terminal or command prompt and run the following command to check if NPM is already installed:
npm -v
- If NPM is not installed, you can install it by running the following command:
npm install npm@latest -g
This will install the latest version of NPM globally on your machine. Once the installation is complete, you can start using NPM to manage your packages with ease.
Navigating the NPM Ecosystem: Searching for and Installing Packages
Navigate to the npm website to search for different packages available.
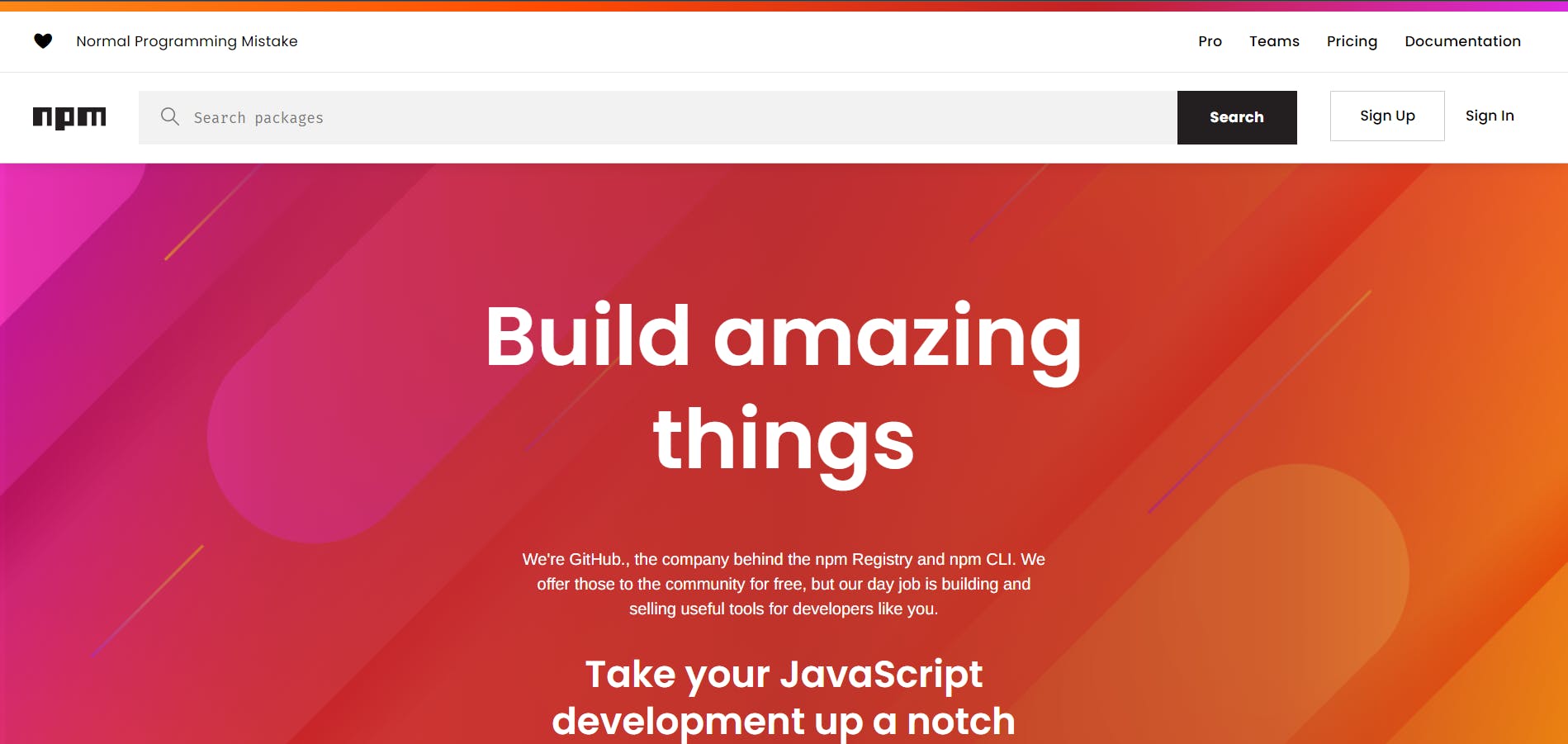
or
npm search
Once you find the package you want to install,
Navigate to the directory of the project that needs the package.
Use the following command
npm install [package name]Add
--saveto save the dependency to package.jsonAdd
--save-devif it is a developer dependency.
But wait, there's more! NPM also allows you to install specific versions of packages.
npm install [package name]@[version] --save
Understanding Package.json: Managing Dependencies and Versions
When working with NPM, one of the most important files in your project is package.json. This file contains information about your project, including its name, version, description, and most importantly, its dependencies.
Dependencies are other packages that your project relies on to function properly. They can range from simple utilities to complex frameworks, and managing them can be daunting. But fear not, for NPM and package.json are here to help.
To add a new dependency to your project, you can use the npm install command followed by the name of the package and the --save flag. This will not only install the package but also add it to your package.json file as a dependency.
For example, to install the popular express framework and save it as a dependency in your package.json file, you can run the following command:
npm install express --save
But what about versions? Well, every package has a version number, and specifying the correct version is crucial to ensure that your project remains stable and functional. You can specify a version number in your package.json file using semantic versioning (or SemVer for short), which consists of three numbers separated by dots: MAJOR.MINOR.PATCH.
For example, to specify that your project requires version 4.17.1 of the express package, you can add the following line to your package.json file:
{
"name": "npm_notes",
"version": "1.0.0",
"description": "",
"main": "index.js",
"scripts": {
"test": "echo \"Error: no test specified\" && exit 1"
},
"author": "",
"license": "ISC",
"dependencies": {
"express": "^4.17.1"
}
}
Semantic Versioning
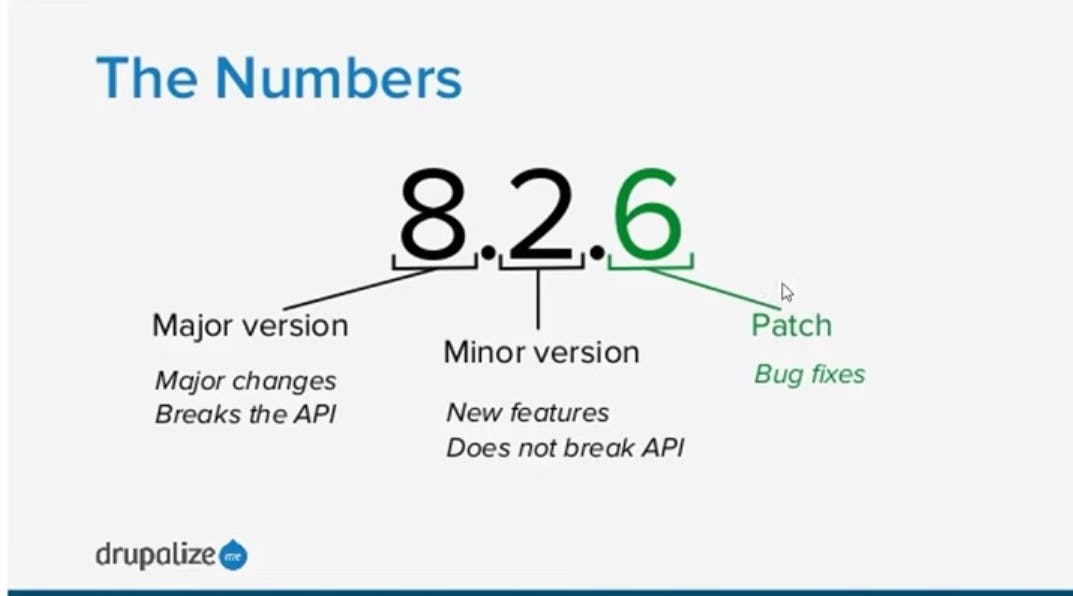
Symbols before Dependencies
^- Install the latest minor version~- Install the latest patch fix with the same minor version*- Install the latest version(major, minor and patch)
Troubleshooting NPM: Common Issues and Solutions
While NPM is a powerful and versatile tool, it's not immune to issues and errors. In this section, we'll cover some of the most common issues you might encounter while using NPM, along with solutions to help you troubleshoot them.
Slow Installations: One of the most common issues with NPM is slow package installations. This can be caused by a variety of factors, such as slow internet speeds or a high load on the NPM registry. To speed up installations, you can try using the
--prefer-offlineor--no-optionalflags when installing packages, or switching to a different registry.Version Conflicts: Another common issue with NPM is version conflicts between packages. This can happen when multiple packages depend on different versions of the same package. To resolve conflicts, you can try updating the conflicting packages to use the same version of the dependent package or using a package manager like Yarn that has a better version resolution.
YUP, I SAID IT.

Cache Corruption: Sometimes, the NPM cache can become corrupted, leading to issues with package installations or updates. To fix this, you can try clearing the NPM cache using the
npm cache cleancommand.Authentication Errors: If you're trying to install or publish packages from a private registry, you might encounter authentication errors. To resolve these, make sure you have the correct credentials and try logging in using the
npm logincommand.File Permission Issues: Finally, you might encounter file permission issues when installing or updating packages, especially on Unix-based systems. To fix this, you can try running NPM commands with
sudoor changing the ownership of the affected directories using thechowncommand.
By knowing how to troubleshoot these common NPM issues, you'll be able to make the most of this powerful package manager without getting bogged down by technical problems.
Best Practices for Using NPM
To get the most out of NPM and ensure that your projects are secure and efficient, it's important to follow some best practices. Here are a few tips to keep in mind:
Keep Your Packages Up-to-Date: Make sure to regularly update your NPM packages to get the latest features and security fixes. You can use the
npm outdatedcommand to check for outdated packages.Use Semantic Versioning: When defining dependencies in your
package.jsonfile, use semantic versioning to ensure that you get the latest features and bug fixes without breaking your code.Avoid Global Installations: Try to avoid installing packages globally, as this can lead to version conflicts and other issues. Instead, install packages locally and use
npxto run commands.Use a
Lockfile: To ensure that your dependencies are consistent across different environments, use a lockfile (npm-shrinkwrap.jsonoryarn.lock) to lock down specific versions of your packages.Use NPM Audit: Regularly run
npm auditto check for security vulnerabilities in your packages and fix any issues that are identified.Document Your Dependencies: Make sure to document your dependencies in your
package.jsonfile, including the purpose of each package and any specific configurations or versions that are required.
By following these best practices, you can ensure that your NPM packages are secure, efficient, and consistent across different environments.
Conclusion
As we come to the end of our journey through Node Package Manager (NPM), it's hard not to feel a sense of gratitude for this powerful tool. NPM has revolutionized the way we develop Node.js applications, making it easier and faster to manage dependencies, install packages, and collaborate with other developers.
But the best part about NPM is how accessible it is to developers of all levels. Whether you're a seasoned pro or just starting out, NPM is designed to be easy to use and learn. And with the wealth of resources available online, there's never been a better time to get started.
So, if you're not already using NPM, what are you waiting for? Give it a try and see how much more efficient and enjoyable your development workflow can be. And with this ultimate guide as your companion, you'll be well on your way to mastering NPM and taking your Node.js projects to the next level.
Happy coding!
